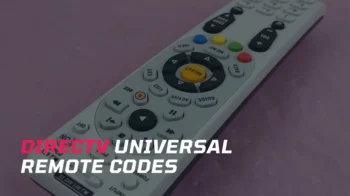If you’re struggling to pair your Comcast Xfinity remote with your TV or other devices, this article is going to be a real lifesaver. I have compiled a vast database of Xfinity remote codes into an easy-to-use code lookup tool, covering a wide range of devices from popular and lesser-known brands alike.
In addition to the code lookup tool, I have written a step-by-step programming guide to walk you through the entire setup process. With clear, easy-to-follow instructions, you’ll be able to pair your remote with your devices in no time, even if you’re new to remote programming.
Contents
- Xfinity Remote Codes for TVs
- How to Program Xfinity Remote?
- FAQs
- Is Xfinity remote universal?
- What are the A B C D buttons on Xfinity remote?
- What is the last button on Xfinity remote?
- How do I program my Xfinity remote to my TV?
- Where is the setup button on Xfinity remote?
- Why isn't my Xfinity remote working?
- Why is my Xfinity remote blinking red?
- Can I use my phone as an Xfinity remote?
Xfinity Remote Codes for TVs
The Comcast Xfinity remote codes for popular TVs are listed below:
- Samsung – 10812, 12051, 10702, 13382
- LG – 11265, 11756, 12731, 10885
- Sony – 11100, 10810, 10000, 11685
- Vizio – 11758, 10864, 12707, 10885
- Sharp – 10093, 11602, 12183, 11756
- Toshiba – 10154, 11524, 11256, 10156
- Panasonic – 10250, 11480, 10051, 10055
To find the codes for other brands and devices, use our code lookup tool below.
Xfinity Remote Codes Lookup Tool
Code Type
Device Type
Brand
How to Program Xfinity Remote?
Below is a detailed and illustrated guide on how to program your Xfinity remote using different methods for different models.
Program Xfinity Remote With Voice Commands
(Applicable for XR16, XR15, and other models with voice command feature)
- For XR16 and XR15 remotes:
- Press and hold the Microphone (Voice) button. You can also get there by navigating to Settings > Remote settings > Voice remote pairing.
- Say “Program remote.”
- Follow the on-screen instructions to complete the process.
- For other Voice remotes:
- Make sure that your TV and Xfinity box are turned on.
- Press and hold the Microphone (Voice) button and say “Program remote.”
Program Xfinity Remote With Code
(Applicable for XR15, XR11, XR5, X2 remotes)
- Switch on your TV manually.
- Press and hold the Setup button (or Xfinity + Mute buttons for XR15) on your remote until the LED indicator changes from red to green.
- Enter the 5-digit code listed for your TV brand. If you have entered a valid code, the LED will blink green twice. Otherwise, it blinks red and then green.
- Aim your remote at the TV and press the TV Power or All Power button. If your TV turns off, you have successfully programmed your remote. Now, turn it back on and test whether the volume and mute buttons work properly. If your TV does not turn off or the volume/mute buttons do not work properly, repeat the steps with the next code available for your TV brand.
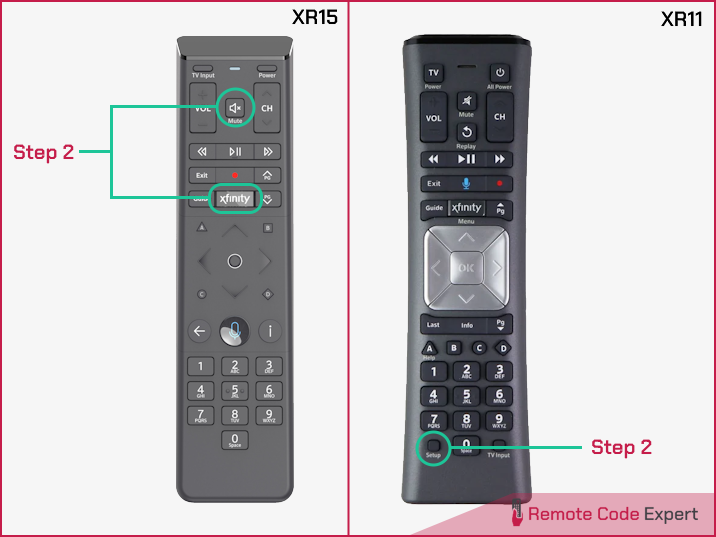
Notes:
- The New XR15 remote does not have a setup button. To program this remote, you need to press and hold the Xfinity and Mute buttons simultaneously for 5 seconds in step 1 instead of using the setup button.
- The programming steps are the same for TVs and other audio devices. If you want to control TV and audio devices with a remote simultaneously, you need first to program the TV before the audio device.
Program Xfinity Remote Without Code
(Applicable for XR15, XR11, XR5, X2 remotes)
If you can’t find a working code from our code lookup tool, you can perform a code search as described below.
- Power on your TV or other device.
- Press and hold the Setup button (or A + D for the XR15 remote) until the LED changes from red to green.
- To search for a TV code, enter 9 9 1 using the number pad. To search for an audio device code, enter 9 9 2. The LED should blink green twice.
- Keep pressing the CH ^ button repeatedly until the TV turns off.
- Once the TV turns off, press the Setup button (or OK button for the XR15 remote) to save the code. The LED should blink green twice.
- Finally, press the TV Power or All Power button on the remote. If your TV turns on, you have successfully programmed your remote.
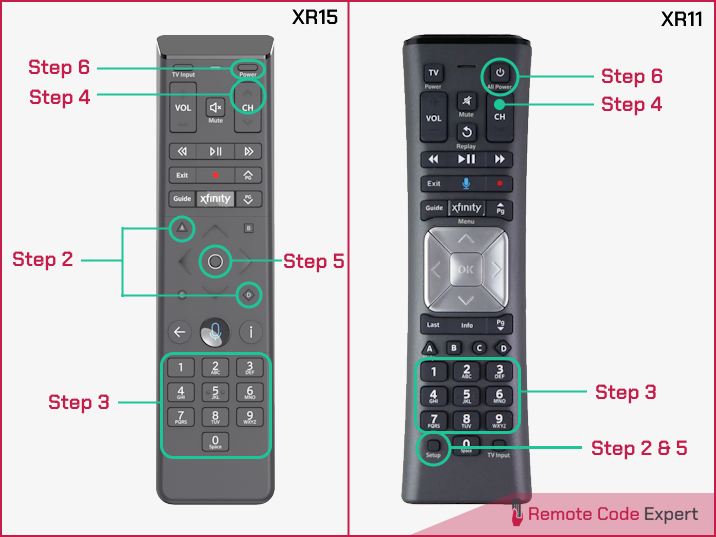
Program Xfinity Remote Using Xfinity My Account App
To set up your remote using the Xfinity My Account App, follow these steps:
- First, install the application from the Play Store or App Store and launch it.
- Tap the TV icon and then choose your TV box.
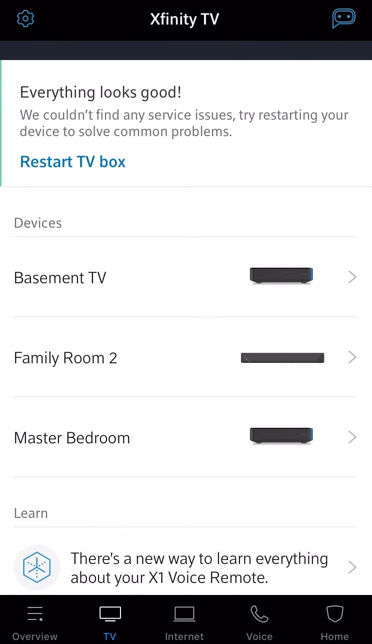
- Next, select the Setup a remote option.
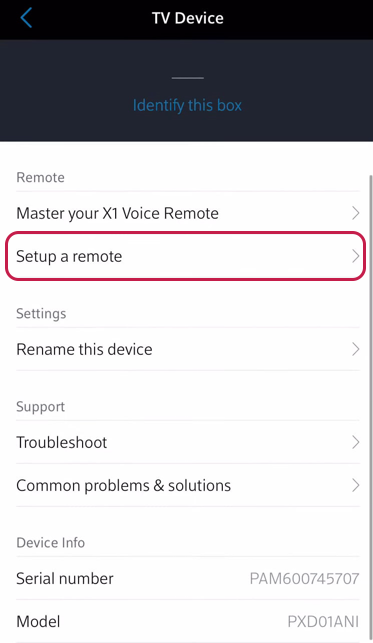
- Scroll to find your remote model and tap Continue.

- Choose TV or Audio/Other as per your requirement and follow the programming instructions.
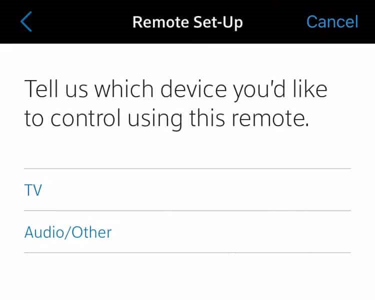
Programming Instructions for Older Remotes
(Applicable for older Xfinity/Comcast remotes such as RC1475501/M2057/M1067 (Silver with gray OK button), RC1475505/RC1475507/1167ABC1/1067CBC4/MUG1067 (Silver with red OK button) and RC2392101/MUG3067 (Digital Transport Adapter))
Direct Code Entry Method
- Manually switch on your device.
- Press a device key (TV or AUX). If you are programming a single-device digital adapter remote, skip this step and start with step 3.
- Press and hold the SETUP or SET key till the LED or selected mode key blinks twice.
- Now, enter the 4-digit or 5-digit code using the number pad. The selected mode key or LED will blink twice if the code is valid. If not, the LED will emit a long blink and exit the programming mode.
- Press the Power button once. If it turns off your device, you have successfully programmed your remote. If not, repeat the process with the next code available for your device brand until you find a code that works.

Notes:
- To pair your remote with a DVD player, audio amplifier, receiver, etc., you can use the AUX button on the remote.
- To program the T01 Tracer RF4CE and Xfinity-Spectrum X1 remotes, follow step 2 by pressing and holding the DEL or Delete key until the green light beneath the Power button blinks twice. Then, proceed with the remaining steps of the procedure as usual.
Auto Code Search Method
If you can’t find a working code with the above method, try this automatic code-searching method.
- Power on your device.
- Press a device key (TV or AUX). If you are programming a single-device digital adapter remote, skip this step and start with step 3.
- Press and hold the SETUP or SET key till the LED or selected mode key blinks twice.
- Enter the code 9 9 1. The selected mode key or LED will blink twice.
- For remotes with a gray OK button: Aim your remote at the device and repeatedly press the Power and device buttons alternately until the device turns off.
- For remotes with a red OK button: Press 1 to search for a TV code, 2 for DVD/VCR, and 3 for an audio device. The LED will blink twice. Press the Power button and then the CH+ button repeatedly until the device turns off.
- For DTA Remote: Press the CH+ button repeatedly until the device turns off.
- Finally, press the SETUP or SET key once to save the code. Then the selected mode key or LED should blink twice.
So, my friends, that is how you can program different Xfinity remotes with and without using codes. I hope the article is useful for you, and if you have any queries or need help, just comment below, and I will get back to you.
FAQs
Is Xfinity remote universal?
Yes, Xfinity remotes are universal, meaning they can control multiple devices like TVs, sound systems, and streaming devices.
The A, B, C, and D buttons on the Xfinity remote are customizable buttons that can be programmed to perform specific functions or commands based on the user's preferences or needs.
The last button on the Xfinity remote typically refers to the "Exit" button, which is used to exit out of menus or applications and return to the previous screen.
How do I program my Xfinity remote to my TV?
To program your Xfinity remote to your TV, first, turn on both your TV and the Xfinity remote. Then, press and hold the Setup button until the LED turns green. Enter the setup code for your TV or use the automatic code search feature by pressing 991 and then repeatedly pressing the Power button until your TV turns off. Finally, press the Setup button again to lock in the code. Test the remote to ensure it works with your TV.
There is no setup button on voice-controlled Xfinity remotes like XR15 and XR16. Instead, they utilize voice commands for tasks like channel changing and content access. To sync your XR15 or XR16 remote with your TV or streaming device, you'll need to pair the remote with it.
Why isn't my Xfinity remote working?
If your Xfinity remote isn't working, potential reasons include dead or improperly inserted batteries, signal interference, the need for reprogramming or syncing, or technical malfunctions. Additionally, issues with the Xfinity box or the device being controlled may contribute to remote dysfunction. Checking these aspects can help pinpoint the root cause of the problem and facilitate resolution.
Why is my Xfinity remote blinking red?
If your Xfinity remote is blinking red, it indicates that the batteries are low and need to be replaced.
Can I use my phone as an Xfinity remote?
Yes, you can use your phone as an Xfinity remote by downloading the Xfinity Stream app. This app allows you to control your Xfinity TV box, browse content, and access features such as voice search and DVR management directly from your smartphone.