
Want to make your Roku experience better? If you’ve cut the cord and joined the streaming trend like millions of others, you already have a Roku device for your TV. But the thing is that you might not be using it to its fullest.
In this article you are going to learn 10 amazing Roku tricks that will change your viewing from “okay” to “fantastic!”. These aren’t just normal tips; I am talking about tricks that will make you wonder how you managed without them. If you watch a little or a lot, these tricks will help you save time, find new shows, and maybe even wow your friends at your next movie get-together.
So, pick up your remote, get comfy on the couch, and let’s uncover what your Roku can do. I am sure, after reading this, you’ll stream in a smarter way. So let’s get started!
Contents
1. Find and Watch 4K Content
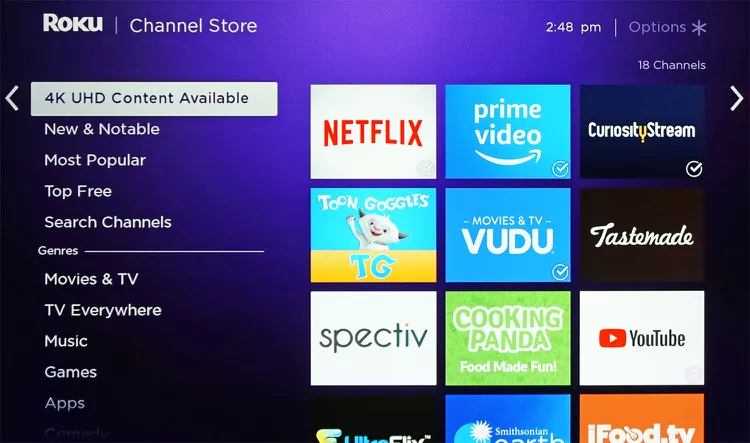
To find 4K content on your Roku, navigate to Streaming Channels and click on 4K UHD Content Available. Here you can see the list of channels with 4K content. Note that not everything they offer is of 4K quality. you need to check each channel’s library to find specific titles that are available in 4K.
To make things easier, download the 4K Spotlight App from the Roku Channel Store. This app brings together 4K movies and shows from different channels helping you find and watch amazing ultra-high-definition content in one place.
2. Check Wi-Fi Signal Strength
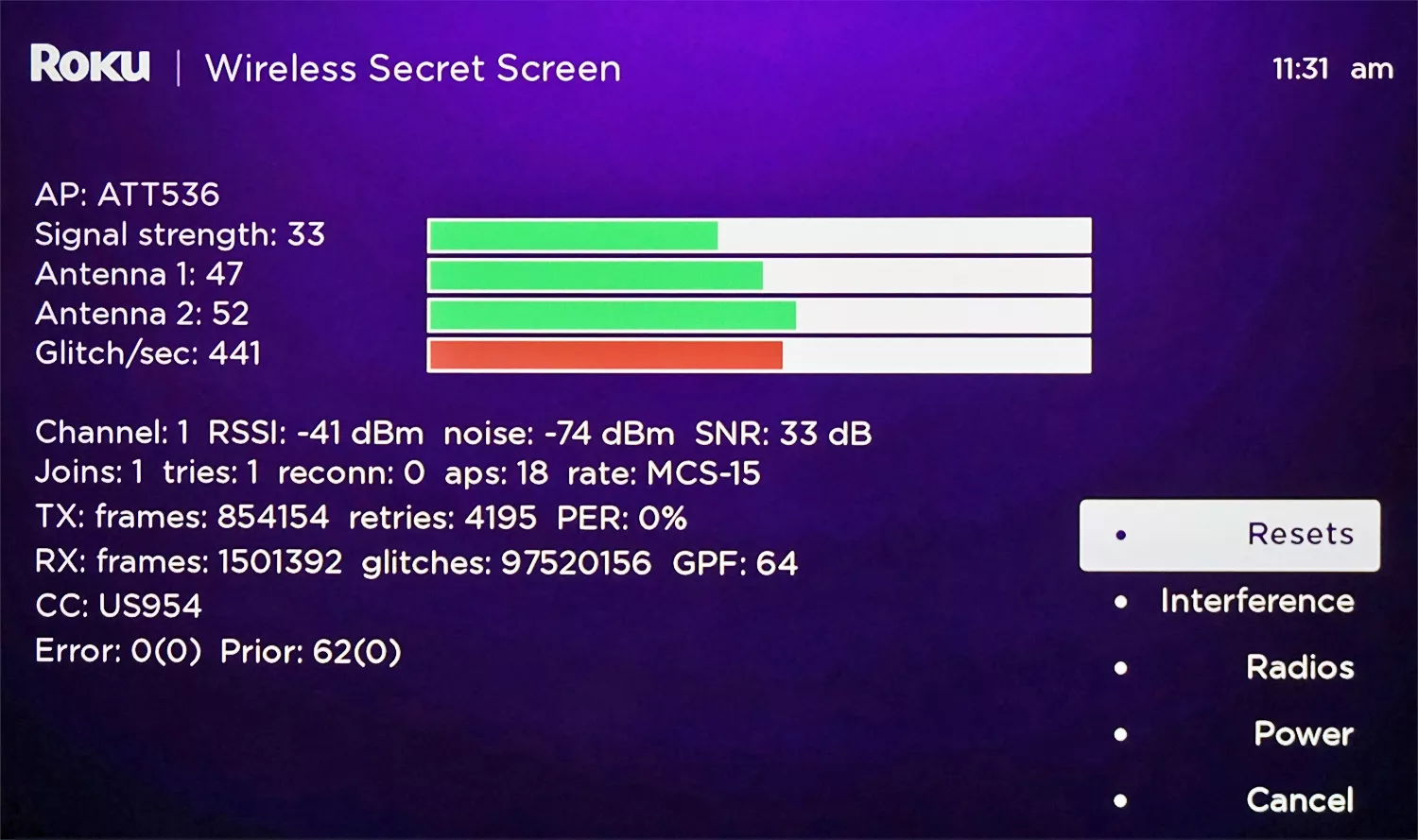
Did you know your Roku has a hidden Wi-Fi menu? It’s a handy way to check your signal strength and troubleshoot streaming issues without any extra gadgets. To access the menu, take your Roku remote and press Home five times, followed by Up, Down, Up, Down, Up in the correct order.
This trick unlocks a secret Wi-Fi menu where you can view detailed signal strength information. If the signal isn’t great, You may need to do some adjustments like moving your Roku stick or device nearer to the router or upgrading the router for a longer signal range.
3. Play Contents from PC or Other Storage Device
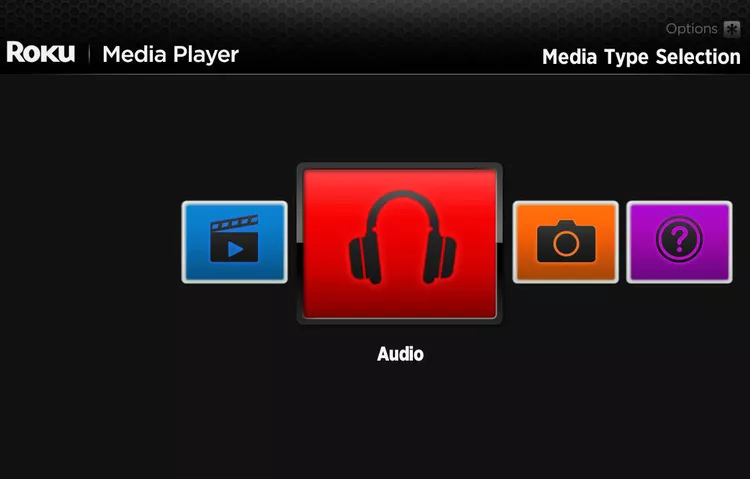
The Roku Media Player application is a nice tool to play your collection of music, photos and videos from PC or other storage devices connected to your home network. It’s compatible with popular media server platforms like PlayOn, Tversity and even Windows Media Player so you can stream content directly to your Roku.
If your Roku device or Roku TV comes with a USB port, you can plug in a pen drive to play media files directly on it. To know more on setting up the app, supported media formats and other details, visit the official support page.
4. Control Roku with Alexa or Google Home
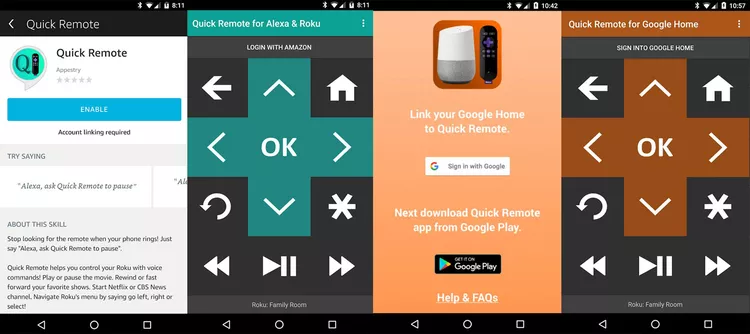
Roku can be controlled through its voice-enabled remote, but did you know you can also control some Roku functions hands-free with Alexa or Google Home?
To do this you’ll need a third-party app called Quick Remote by Appestry. The app is available for Android and iOS if you’re using Alexa, but for Google Home it’s only available on Android.
Download the app and follow the setup instructions for your chosen voice assistant. These also include examples of voice commands so you can start navigating your Roku without remote.
5. Play Games
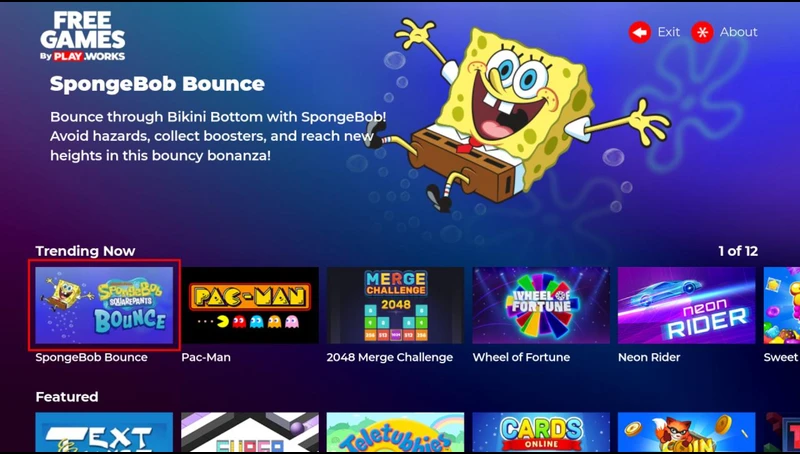
Roku isn’t just for movies and TV, it’s also a casual gaming machine! While it’s not as good as Xbox or PS4, there are plenty of interesting games to play.
To get the best gaming experience, use a Roku enhanced voice remote or a gaming remote, depending on your Roku model. These remotes, available as optional accessories, make gameplay smoother and more engaging.
6. Set Custom Screen Savers

When you’re done watching content but leave your TV idle, your Roku will automatically switch to its default screensaver after a while. But why stick with the default stock screensaver when you can set one of your favorites? Roku lets you choose from a variety of screensavers, including cozy fireplaces, stunning art collections, or even stunning space-themed pictures.
7. Personalize Your Roku Screen
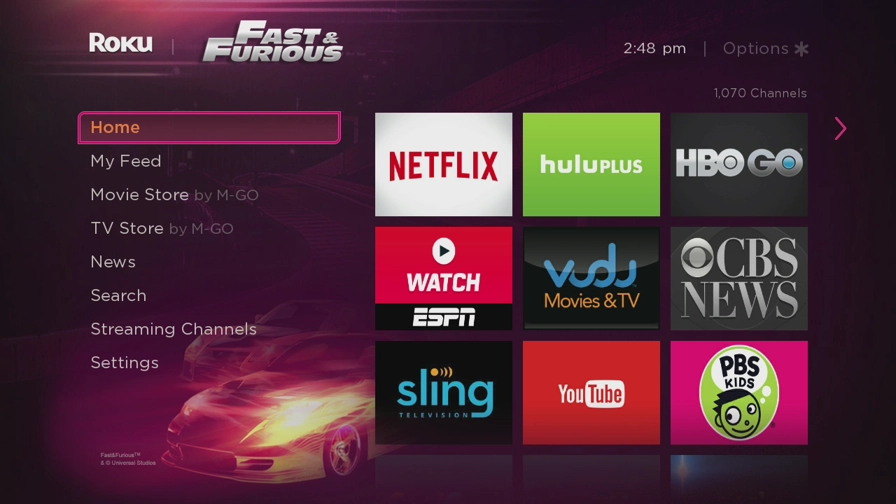
Personalizing your Roku screen is easy with themes, which let you customize everything from menu colors and styles to the background image. A theme gives your Roku interface a fresh look that suits your style.
To change your theme, press Home on your Roku remote, navigate to Settings > Themes > My Themes. Here, you’ll find a lot of pre-installed themes to choose from. If you want even more, select Get More Themes to see additional options, some of which are paid ones. Anyways, it’s a great way to make your Roku truly yours.
8. Customize Channel Order

When you add a new channel to your Roku, it is automatically placed at the bottom of your channel list. Over time, if you add a lot of channels, it can get tricky to find your favorites among the clutter.
Fortunately, you can easily organize your channel list and move your most-watched channels to the top for quicker access. Here is how to do that:
- Press the Home button on your Roku remote.
- Use the right button on the directional pad to open the channel list.
- Highlight the channel you want to move using the directional pad.
- Press the Star button to open the options menu.
- Select Move Channel and then use the directional pad to move it to your preferred spot.
- Press OK to save the new position.
9. Browser Internet With Roku
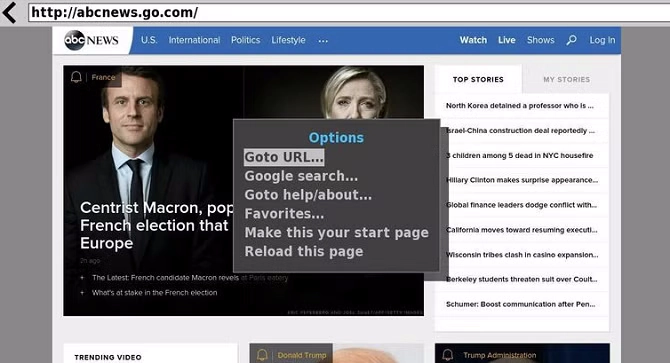
Roku doesn’t come with a built-in web browser, but there are a few ways to browse the web using the device.
One option is to screen mirror your smartphone to your Roku and use the web browser installed on your phone. Alternatively, you can install the Web Browser X app from the Roku Channel Store, which offers basic browsing functionality via Google Web Browsing. However, navigating with the Roku remote control is difficult since Roku doesn’t support external keyboards. To navigate easily, you can use the virtual keyboard available through the Roku mobile app.
Note that the Web Browser X app requires a $4.99 monthly subscription. Also, while Roku has a Firefox app, it’s only for streaming videos and doesn’t support general web browsing.
10. Stream OTA Live TV
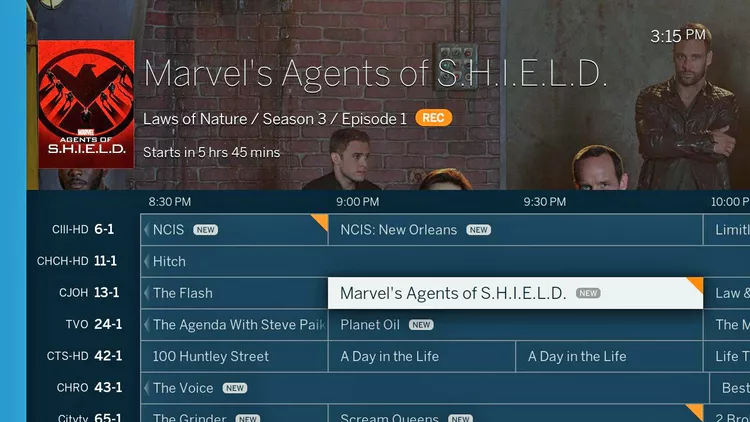
Although you cannot connect an antenna directly to a Roku device (except for Roku TVs), you can still access over-the-air (OTA) channels using compatible equipment like a Tablo DVR or external tuners such as AirTV. These devices capture TV signals through an antenna and stream them wirelessly to your Roku via their dedicated Roku applications.
For more functionality, pairing a Tablo DVR with a USB hard drive allows you to schedule and record OTA content. You can then use your Roku to stream those recordings whenever you want, combining live TV and on-demand convenience seamlessly.
So that’s ten of the best Roku tricks for you guys! Now, it’s you turn to try these out and make the most out of your cute little streaming stick.
If you have any other tricks and tips to share to the world, just comment them below.


