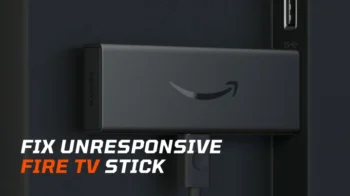Once you cut the cord, it’s hard to go back. Streaming gives you tons of content online at a much lower cost, replacing cable’s strict schedules and expensive bills with the freedom to watch what you want and when you want. The Amazon Fire TV Stick is a great device for easy streaming, giving you endless entertainment with just a click. It’s affordable, simple to use, gets updates regularly, and has lots of cool features, which is why many people love it.
Still, the Fire TV Stick has so many features that some are easy to miss. This means users might not know how to get the most out of their device. In this article, we’ll show you hidden Fire Stick features that can make streaming even better. Some of these tips are not in the manual or advertised much, so you’re about to discover some awesome tricks!
Contents
- 10 Hidden Features in Fire TV Stick
- 1. Use Your Smartphone as Fire Stick Remote
- 2. Magnify Your Screen
- 3. Use Text Banner
- 4. Connect Bluetooth Devices
- 5. Use a Web Browser
- 6. Customize Your Home Screen UI
- 7. Set a Custom Screensaver
- 8. Screen Mirror Your Device to Fire TV
- 9. Connect USB Drive to Your Fire TV Stick
- 10. Reboot Your Fire TV Stick Instantly
10 Hidden Features in Fire TV Stick
Below given are the list of top hidden features on your Fire TV Stick.
1. Use Your Smartphone as Fire Stick Remote
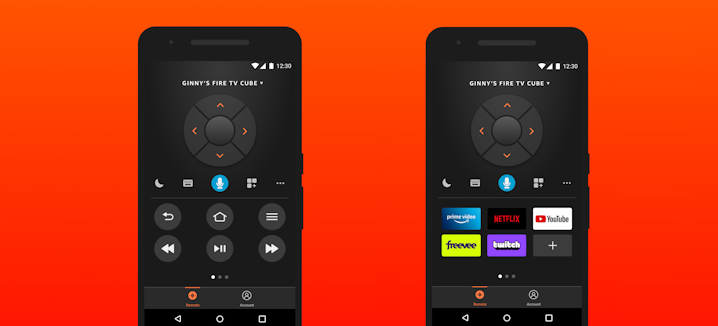
Your Fire TV Stick comes with a remote to help you navigate and select options, and if you have a newer model, Alexa voice control makes it even easier. But, to be honest, using the remote can be difficult especially when you’re typing on the on-screen keyboard.
As a simple fix for this, you can use the official Amazon Fire TV mobile app on your phone. Available for both Android and iOS, it makes navigating your Fire Stick much smoother and helps you avoid the hassle of a missing remote. The app makes things easier with features like an on-screen keyboard, navigation buttons, voice control, shortcuts, playback controls, and quick access to apps and games. Simply download and open the Fire TV app, then select your device from the “Connect to Remote” pop-up to get started.
2. Magnify Your Screen
The screen magnifier is a helpful accessibility feature in Fire TV stick. It help you zoom in and out our current display screen using button combinations on your remote. This feature is a great blessing for those who are visually impaired.
While zooming it magnifies both text and images on screen and allows you to pan to other areas of the screen. To access this feature follow the steps below:
- Go to Settings from the Fire TV home screen.
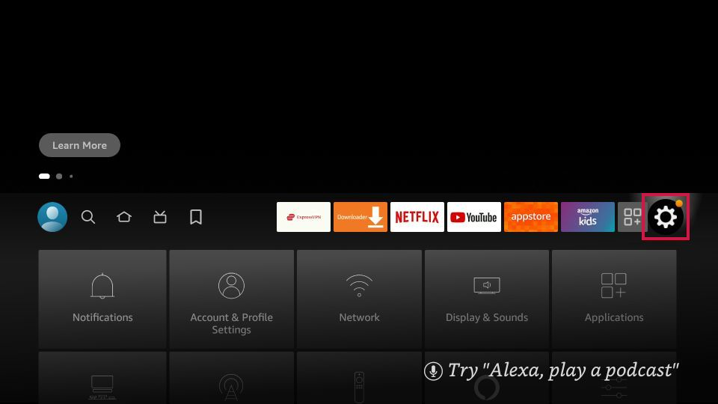
- Select the Accessibility option at the bottom.
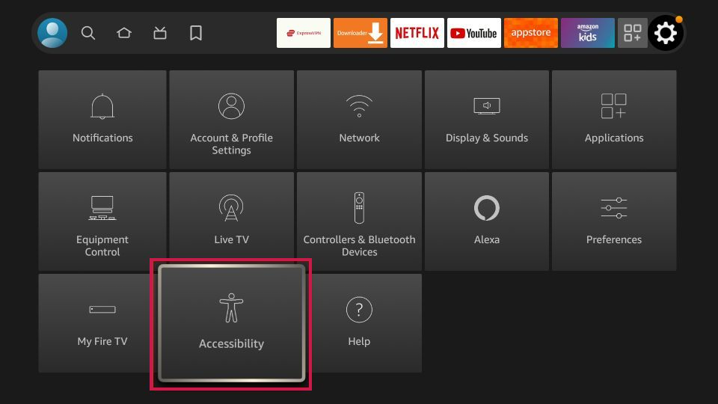
- Choose Screen Magnifier.
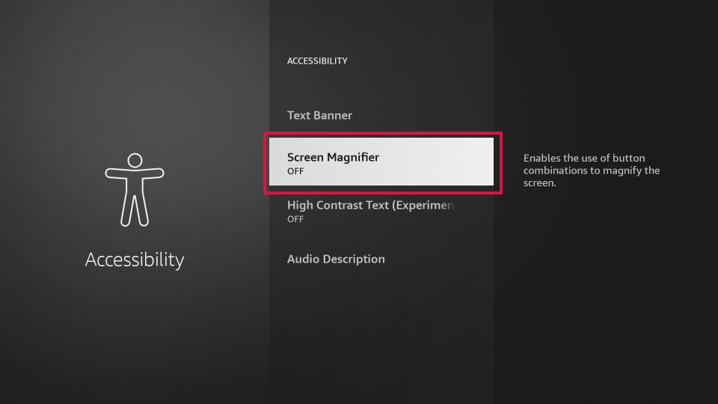
- You will be presented with several button combinations by which you can control the zooming feature. Note them and click OK.
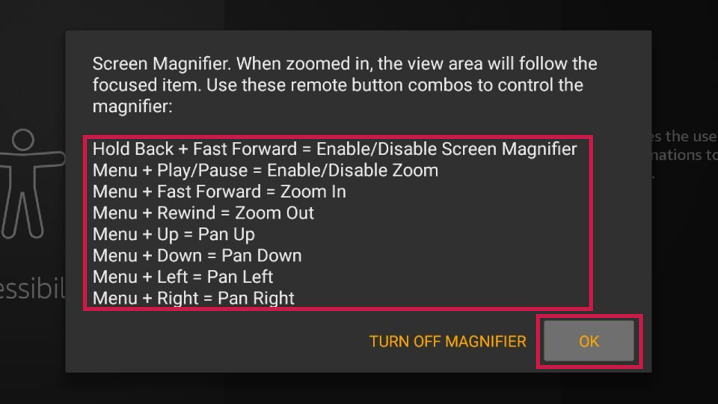
You can now use those button combinations to magnify and pan your screen according to your needs. Just remember the button combinations and you are done.
3. Use Text Banner
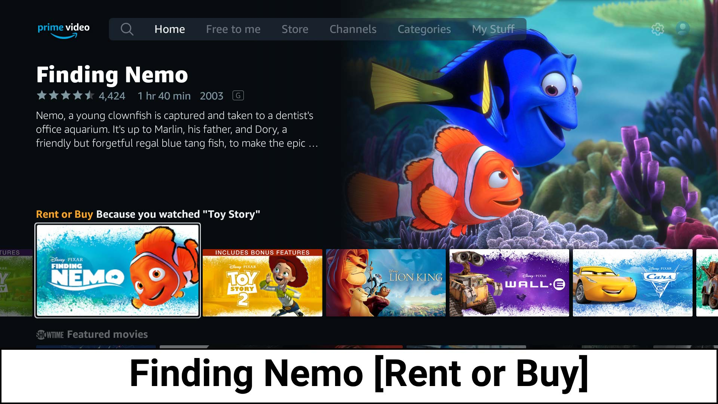
Text banner is another useful accessibility feature recently added by Amazon. The feature is aimed at users with limited field of view or visual impairments like glaucoma, muscular degeneration, etc.
The text banner displays a rectangular box on the screen with the title of the currently focused item and related text with customizable font size, colors and more. The are also options for even more customizations like how much text details to be displayed and the delay time for when the additional information to appear.
Note that the text banner does not work with all apps as most 3rd party apps are not providing necessary meta data for the banner to display. However it works throughout the Fire Sticks, native interface and with Amazon’s applications such as Prime Video, IMDb TV, etc.
From my experience, I found that it also works with popular apps like YouTube and Netflix. Hopefully, it will be available for other major apps too in the coming updates.
Here is how to enable the Text banner feature:
- Navigate to Settings > Accessibility > Text Banner and then toggle it on.
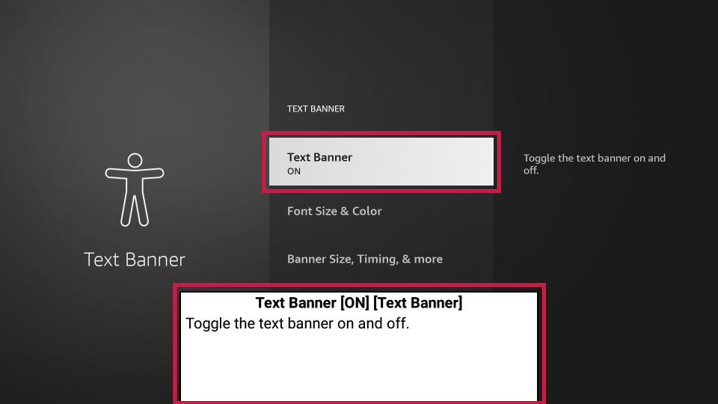
- Read the text banner tutorial displayed and click OK.
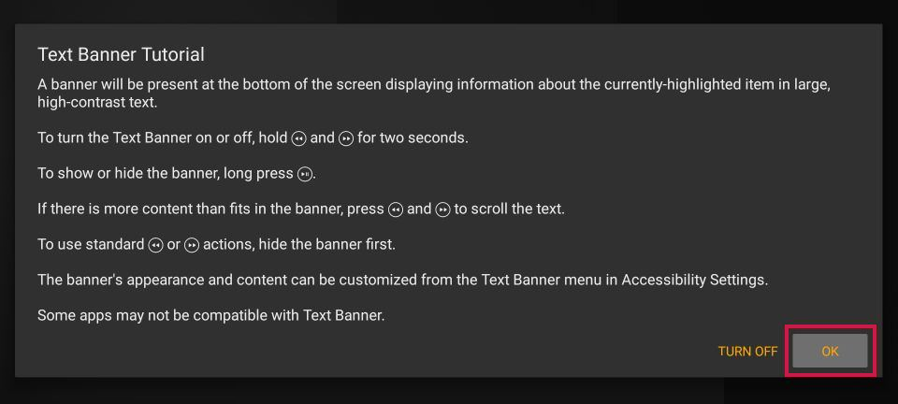
- If needed, customize the banner size, font size, color, etc. as per your convenience.
4. Connect Bluetooth Devices
If you’re into high-quality audio, your TV’s speakers don’t meet your standards when you stream on Firestick. Even if you’re just a regular user, you might want to use your Bluetooth speaker or other audio devices.
But it’s not just about sound. You can also connect other devices like Bluetooth-enabled mice and keyboards, controllers, and more.
Many people don’t know this feature exists on Firestick. Here’s how to connect a Bluetooth device to your Firestick:
- Go to Settings from home screen.
- Select Controllers & Bluetooth Devices.
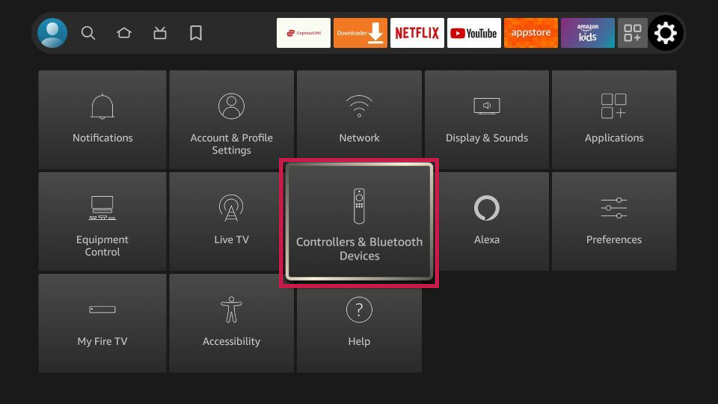
- Now pick one of the 3 options according to your requirement and follow on-screen instructions to establish a connection with your device.
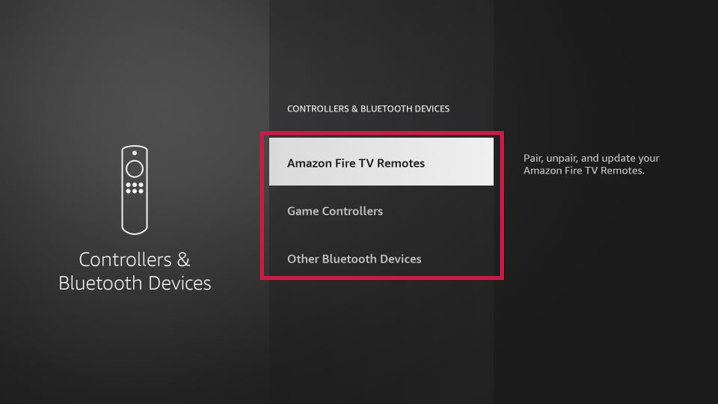
5. Use a Web Browser
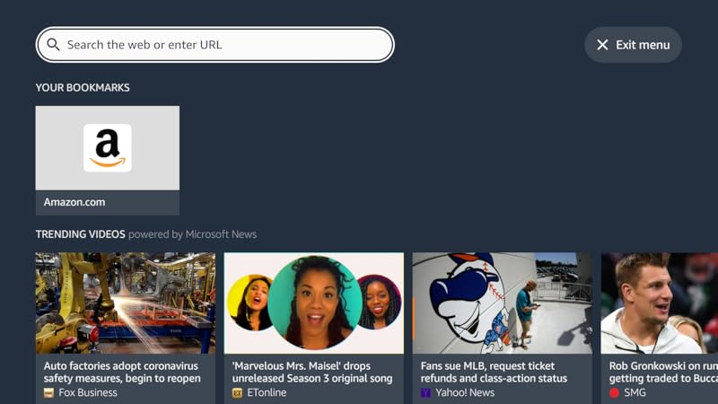
Fire TV Stick is not just limited to streaming, you can also browse the internet. While not many people use this feature, it’s a really useful thing when you need to surf the web on a large screen right from your couch.
You can browse the web on Fire TV by installing the Amazon Silk browser. While using the browser you can also use your remote and even Alexa to control your actions. By using Alexa, the hassle of typing using an on-screen keyboard can be eliminated as you can do this simply by your voice.
6. Customize Your Home Screen UI
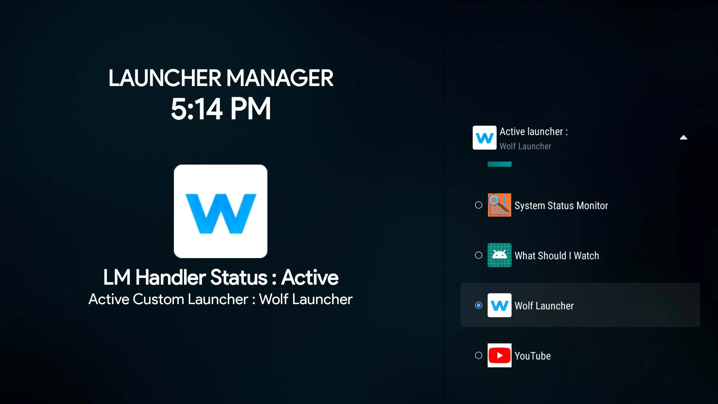
The Firestick user interface looks good when you compare it to other streaming devices like Roku. But it’s not clutter-free. Some people think Fire TV’s interface is a bit messy because of all the Prime Video ads on the screen. Some users like simple clean interfaces, while others want something different.
No matter what you prefer, custom launchers can change how your Firestick’s home screen UI looks. Custom launchers work on Fire TVs in the same way as in Android smartphones. You have many custom launchers to pick from.
7. Set a Custom Screensaver
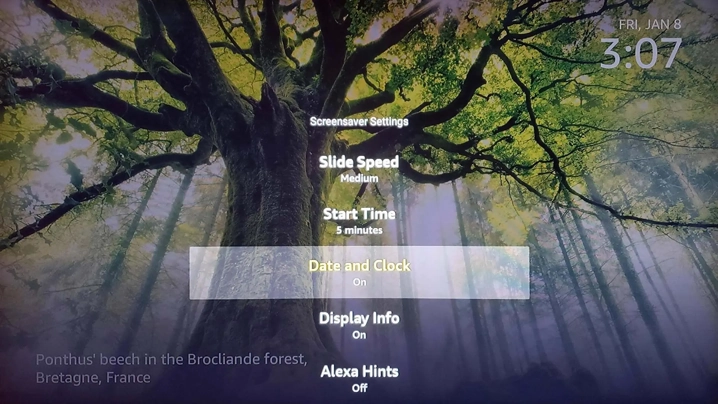
When you have done watching your favorite shows and your Fire TV goes idle for a few minutes, it will play a screen saver. It automatically shows the default one, but why stick with the stock images. Let’s customize it into some thing more personal.
Fire TV allows you to set custom screensavers using Amazon Photos. It is available as an app for Firestick. Here is how to do it: Navigate to Settings > Display & Sounds > Screensaver > Current Screensaver. Then choose Amazon Photos album as you wish.
8. Screen Mirror Your Device to Fire TV
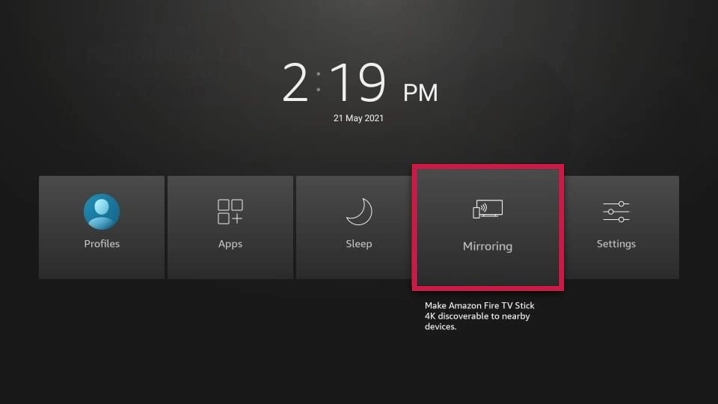
Firestick users can also benefit from a feature that’s not as well-known: Screen Mirroring. This lets you show your compatible Miracast-enabled device screen to your Fire TV.
You can use the Display Mirroring option that comes with Firestick to display your device on your big screen. Here’s how to do that:
- Connect your device and Fire TV to the same Wi-Fi network.
- Activate the mirroring option on your device.
- On Fire TV, go to Settings > Display & Sounds > Enable Display Mirroring.
Note: If the mirroring option is not there, your Fire TV doesn’t support screen mirroring.
Just follow the instructions on the screen to finish connecting. Once you’re connected, your Fire TV will show what’s on your device. To disconnect, press any button on your Fire TV remote.
9. Connect USB Drive to Your Fire TV Stick

The Firestick has 8 GB of storage, which can fill up fast with games, videos, and apps. But you can get more storage by using a USB OTG cable to connect a USB drive. This lets you add things like flash drives, card readers, or even keyboards.
To make your Fire TV perform well, Amazon suggests to use USB 3.0 USB drive with not more than 128GB space. Before you connect and transfer files, make sure the USB drive it is formatted properly.
10. Reboot Your Fire TV Stick Instantly

Although Fire stick is well optimized and updated regularly, it is still prone to minor issues and glitches which cannot be practically eliminated. One of such issues is the performance issues like screen freezing. Such issues are usually fixed with a simple reboot of the device, however, it takes some time for unplugging the device, waiting for some time and then re-plugging it, etc.
But what if I tell that you can instantly reboot your Fire Stick to revert to the original peak performance. Well, here is how to do that:
- Press and hold the Select and Play/Pause buttons on your remote at the same time.
- Your stick will now reboot within a few seconds.
So that’s my friends, the best hidden features of your Fire TV stick. Now, it;s your turn to try these out and upgrade your streaming experience to the next level.
If you have any queries or feedback, just comment them below. Also, if you want to share any other hidden features that you know, just tip us through our contact form.