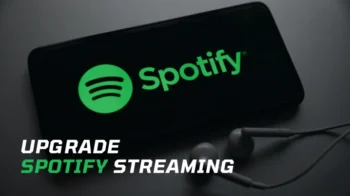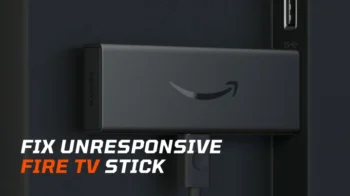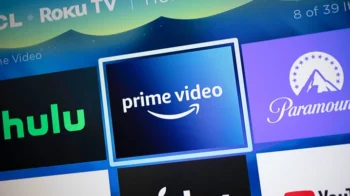Amazon Firestick is a small streaming device that turns any TV with an HDMI port into a smart TV, giving you access to your favorite shows, movies and apps. But what if you lose the remote and need to connect to a new Wi-Fi network? It seems like a big problem, but you can get your Firestick back online without the physical remote in no time.
This guide shows you 2 ways to reconnect your Firestick so you can get back to watching your favorite shows and movies in no time. These methods work whether you’re at home, traveling or dealing with a broken remote.
Contents
Connect Firestick to Wi-Fi without Remote
If you don’t have your Firestick remote handy, you have 2 ways to establish a Wi-Fi connection. Let’s go through them in detail.
1. Use Amazon Fire TV App
Get the Amazon Fire TV app from the Google Play Store or Apple App Store on your smartphone. This app has all the features and functions of your Firestick remote, so you can navigate, stream and control your device with ease.
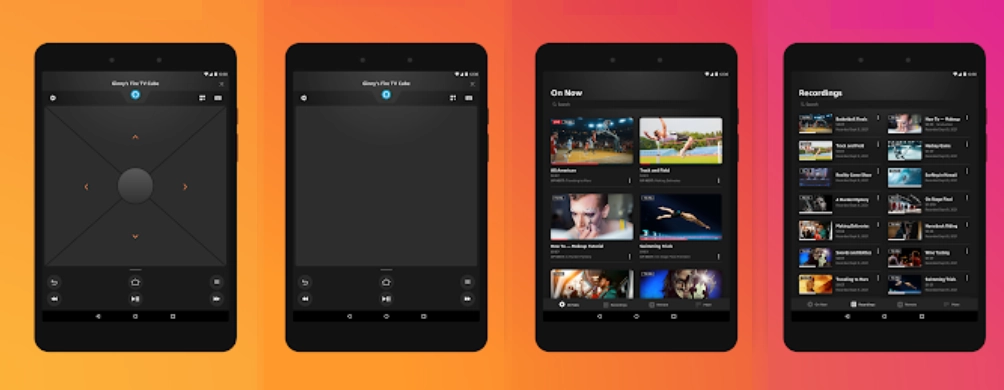
If you’ve ever tried using your phone as a remote with the Fire TV app, you know that both your phone and Firestick need to be connected to the same Wi-Fi network. But what if your Firestick connects to the wrong network by default? Without the original remote, switching to the correct network is a pain. But don’t worry, there’s a way around it!
You need 2 smartphones (or tablets) with one as a Wi-Fi hotspot. You can connect both your phone and Firestick to the same network, then switch your Firestick to a different network, all without a remote. Here’s how:
- Create a wireless hotspot on your smartphone using the same SSID and password as your Firestick’s current or attempted network.
- Install the official Fire TV app on a second device.
- Connect the second device to your smartphone’s hotspot, so both the Firestick and the device with the app are on the same network.
- Plug in your Firestick to the TV.
You’re done! Now you can use your second device as a remote to navigate and stream with your Firestick. On the second device, go to Settings > Network on your Firestick and switch to a Wi-Fi network you can connect to in your current location. You’ll see all available networks and can select the one you want.
2. Use HDMI-CEC Feature on Your TV
CEC (Consumer Electronics Control) is an HDMI feature that allows you to control multiple devices connected via HDMI using a single remote. For example, you can use your TV’s remote to control a soundbar, set-top box or Blu-ray player. CEC allows control of up to 15 devices including Amazon Firestick.
To use HDMI CEC feature with your Firestick, you require a universal remote. You can easily find one on Amazon.
Now, once you have a universal remote, you need to activate the HDMI CEC feature on your Firestick. Here is how to do that:
- Go to Settings > Display & Sounds.
- Scroll down to HDMI CEC Device Control option and turn in on.
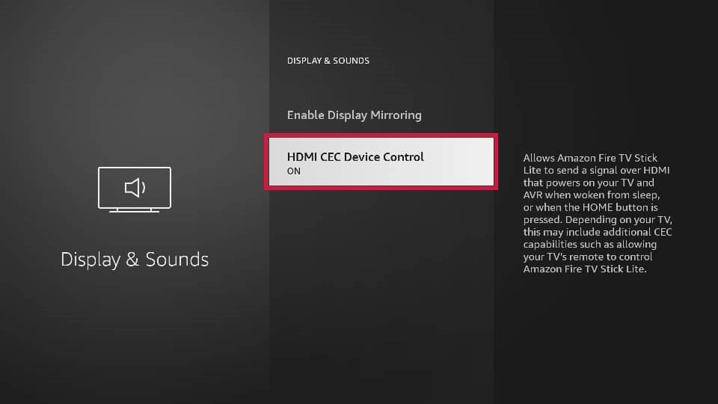
Now you need to enable CEC on your TV as well. Not all TVs have this feature but if you have a TV from the last few years it’s likely to have it. Different TV manufacturers call HDMI-CEC by different names. For example Philips calls it EasyLink, Sony calls it BRAVIA Sync. To make your life easier here’s a list of popular TV brands and the name they use for HDMI-CEC:
- Onkyo: RIHD
- Panasonic: HDAVI Control, EZ-Sync, or VIERA Link
- Sony: BRAVIA Sync
- Sharp: Aquos Link
- Hitachi: HDMI-CEC
- Samsung: Anynet+
- AOC: E-link
- Runco International: RuncoLink
- Toshiba: CE-Link or Regza Link
- Pioneer: Kuro Link
- Vizio: CEC
- LG: SimpLink
- Mitsubishi: NetCommand for HDMI
- Philips: EasyLink
Enable CEC (whatever your TV calls it), plug in your Fire TV Stick and you should be able to set it up and control it with the remote.
So my friends, these are the two methods for connecting your Firestick to a Wi-Fi network without a remote. But, instead of using a universal remote, you can purchase a replacement remote specifically made for Firestick devices. Available on Amazon, there are two versions: the first-gen model with Alexa built-in and the second-gen model with added power and volume controls. Check compatibility with your Firestick in the product description before you buy.
Final Words
Losing your remote when your Firestick is connected to a different network can be a real pain. But as we’ve shown you in this guide, there are two ways to get your Firestick back online without the remote. Follow these and you’ll be back to streaming in no time. If you have any questions, comments or additional tips, let me know in the comments below.