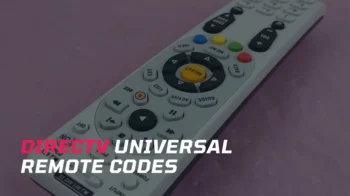AT&T U-verse universal remotes include standard models (S10, S20, S30, and silver series) that use IR technology, as well as advanced models (A10, A20, A30) that support both IR and RF technologies. These remotes work with the U-verse TV receiver right out of the box, but you must program them to control additional devices like TVs, DVDs, or auxiliary equipment. You can do this using the direct code entry method if your device is listed in the provided code lookup tool or perform an auto-code search if it isn’t.
This article provides step-by-step instructions for programming U-verse remotes using both methods, along with a code lookup tool to help you quickly find the correct codes for your devices.
AT&T U-verse Remotes Codes
AT&T U-verse remote codes for major TV brands are listed below:
- Akai: 0105, 0002, 0077, 1137, 1138, 0254
- Broksonic: 0147, 0135, 0310
- Magnavox: 0062, 0004, 0081, 0009, 0183
- Panasonic: 0171, 0148, 0054, 0170, 0062, 0003
- Philips: 0062, 0204, 0184, 0081, 0205, 0207
- RCA: 0031, 0004, 0048, 0054, 0081, 0094
- Samsung: 0105, 0077, 0076, 0109, 0007, 0009
- Sanyo: 0049, 0097, 0110, 0081, 0004, 0012
- Sceptre: 0149, 1132
- Sharp: 0079, 0123, 0063, 0081, 0020, 0004
- Sony: 0128, 0013, 0002, 0071, 0380, 0152
- Toshiba: 0159, 0178, 0109, 0120, 0181
- Vizio: 0081, 1011
- Zenith: 0121, 0009, 0050, 0078, 0091, 0138
AT&T U-verse Remote Code Lookup Tool
Remote Type
Device Type
Brand
How to Program AT&T U-verse Remotes
Programming U-verse Remotes Using Setup Tool
The U-verse TV Remote Control Setup Tool is an on-screen guide that helps program any U-verse remote to control your TV and other devices. Here is how to use it:
- Turn on your TV and press Menu on the remote to access the Setup Tool.
- Navigate to Help > Information > Remote Control Setup.
- Select your remote model from the on-screen list to access TV/device setup options.
- Choose a programming method:
- Top Ten Brand Setup: Quickly program for popular TV brands. Select your device type (TV or Audio), then choose your brand.
- Automatic Code Search: The remote scans for the correct code. Select your device type and follow the prompts.
- Manual Setup: Enter your device code manually. Search for your brand, enter the code, and follow the instructions.
Programming U-verse S10 Remote
Direct Code Entry
- Press and hold the desired Mode key (TV, DVD, or AUX) and the OK key for one second, then release. The mode key will flash twice, indicating you are in programming mode.
- Enter the 4-digit code for your device. The mode key will flash once to confirm receipt of the code.
- Point the remote at your device and press POWER. If the device turns off, press POWER again to turn it back on and test other functions. If the device doesn’t turn off or not all functions work, repeat the process with the next code for your brand.
Note: If an invalid code is entered, no keys are pressed for 30 seconds, or a wrong key is pressed, the mode key will flash 8 times and exit the programming mode.
Code Search
The Code Search method scans all available IR codes to find one that works with your device.
- Press and hold the mode key (TV, DVD, or AUX) and the ENTER key for one second, then release. The mode keys will flash twice to signal you are in search mode.
- Press the SCAN->\FF key repeatedly until the device turns off. The selected mode key will flash once after each press. Wait briefly between presses to give the device time to respond.
- Press the POWER button to turn the device back on. If it doesn’t turn on, press the REW<-SCAN key to reverse the scan and try again. Test common functions like Volume+, Volume-, and MUTE. Avoid testing SCAN->\FF, REW<-SCAN, FWD, or EXIT. If any key doesn’t work, press SCAN->\FF and continue searching until all functions are working correctly.
- Press ENTER to save the code. The mode key will flash long to confirm successful programming.
Notes:
- If the programming is interrupted or inactive for 30 seconds, the mode keys will flash 8 times, signaling that programming has been canceled.
- For combination devices (e.g., TV/DVD), program each component separately by searching and saving the device codes to the respective mode keys.
Programming U-verse S20/S30 Remote
Direct Code Entry
Before starting, ensure your device is powered on and producing audio.
- Press and hold the MENU and OK keys simultaneously for 3 seconds until the POWER key flashes red twice.
- Enter the 5-digit code for your device. The POWER key will flash red twice to confirm.
- Test the POWER and VOLUME keys to ensure they control your TV or audio device. If not, repeat the process with the next code for your brand.
Notes:
- If an invalid code is entered, the POWER key will flash a long red blink, and programming will exit without saving changes.
- If programming is interrupted or inactive for over 10 seconds, the backlit buttons will turn off. Restart the process to continue.
- If backlighting is off, you can’t see the buttons flash during programming.
Code Search
- Press and hold the MENU and OK keys for 3 seconds until the POWER key flashes red twice.
- Press the orange On Demand key for TV or the blue Interactive key for audio devices, depending on what you are programming.
- Press and hold the FAST FORWARD key. Release the key as soon as the device responds. The POWER key will flash red every 3 seconds while sending a code.
- Do this:
- For TV: Release the FAST FORWARD key when the TV turns off. Press the POWER key to turn the TV back on.
- For audio devices: Release the FAST FORWARD key when the device mutes. Press MUTE to unmute, then use the volume keys to test the volume control. If it doesn’t work properly, repeat the process.
Programming U-verse Silver Series Remotes
Direct Code Entry
- Press and hold the desired mode key (TV, DVD, or AUX) on the remote.
- While holding the mode key, press the OK key, then release both. The mode keys will flash twice, giving you 10 seconds to enter the code.
- Enter the 4-digit setup code for your device using the numeric keys (0-9). A triple flash confirms a correct code, while a long flash indicates an invalid code. If all keys flash long, the remote has timed out.
- Point the remote at the programmed device and press POWER. If the device turns off, the programming is successful. If not, repeat the process with the next code.
Once programmed, press the corresponding mode key to control your device. To control your U-verse TV receiver, press the AT&T mode key.
Notes:
- A red flash from the mode keys indicates a remote timeout. So you need to restart the process.
- You can program the AUX button to control devices like VCRs, Home Theater In A Box (HTIB) systems, receivers, or amplifiers.
- For combination devices, such as TV/DVD combos, you must program each component separately. There are separate codes for each component: TV codes start with 1, DVD with 2, and AUX with 3.
- For some combination devices, you need the original remote to switch between components.
Code Search
- Press and hold the desired mode key (TV, DVD, or AUX).
- While holding the mode key, press OK, then release both keys. The mode keys will flash twice. You have 10 seconds to proceed.
- Enter 922 using the number keys. The mode key will flash twice to confirm.
- For TV or DVD, press and release PLAY. For AUX, press PLAY, then select the correct device: press 1 for VCR, 2 for Receiver/Tuner, 3 for Amplifier, or 4 for HTIB. The AUX key will flash twice.
- Press FF repeatedly until the device turns off.
- Press ENTER to save the code.
- Press the mode key, then POWER to turn the device on. If it doesn’t work, repeat the steps.
Notes:
- If you press any key other than PLAY, ENTER, POWER, EXIT, REW, FF, or the number keys (1-4), the selected mode key will flash red, and the remote will exit search mode.
- If programming is interrupted, the remote may time out, indicated by a red flash of the mode keys. You’ll need to repeat the process.
Programming U-verse A10 Remote
Direct Code Entry
- Press and hold the desired mode key (TV, DVD, or AUX), then press and hold the OK key for 1 second. Release both keys. The selected mode key will stay lit while all others flash.
- Enter the 4-digit code using the numerical keys (0-9). The selected mode key will blink for each digit, then turn off after the 4th digit to confirm successful programming.
- Point the remote at your device and press POWER. The device should turn off. If not, repeat the process with the next code in the list until it works.
Notes:
- To control your U-verse receiver, press the AT&T mode key.
- The TV mode key can only be programmed with TV codes, while DVD and AUX keys can be set up with any code.
Code Search
- Turn on the device you want to control and point the remote at it.
- Press and hold the mode key (TV, DVD, or AUX), then press and hold the OK key for 1 second.
- Release both keys. The mode keys will flash, and the selected mode key will stay lit.
- Press the POWER button repeatedly until the device responds. Once the device responds, press OK to save the code. The selected mode key will turn off to confirm successful setup.
Programming U-verse A20 Remote
Code Search
- Press and hold a mode key and the ENTER key for one second, then release. The four mode keys will flash twice, indicating the remote is in search mode.
- Press the SCAN->\FF key repeatedly until the device turns off. The selected mode key will flash once per press. Pause between presses to allow the device time to respond.
- Press the POWER button to turn the device back on.
- If it doesn’t, you may have pressed SCAN->\FF too many times. Press REW<-SCAN to scan backwards and try the POWER button again.
- If the device doesn’t turn off after all available codes are searched, you will hear 8 beeps, and the mode key will flash 8 times. In this case, start over.
- Test common functions like Volume +/- and MUTE. Avoid testing REW<-SCAN, SCAN->\FF, FWD, or EXIT. If any key doesn’t work, press SCAN->\FF again to search for a code that works with all functions.
- Press ENTER to save the code. The mode key will flash and emit a long beep, indicating successful programming.
Note: If programming is interrupted or idle for over 15 seconds, the remote will beep 8 times and exit programming mode without saving changes.
Programming U-verse A30 Remote
Direct Code Entry
- Press and hold the OK and MENU keys for 3 seconds until all mode keys flash red twice, followed by 2 short beeps, confirming you are in programming mode.
- Enter the first 5-digit code for your device using the numeric keypad. The mode key will blink red for each digit. After entering all 5 digits, the mode key will flash red twice and emit 2 short beeps, confirming a valid code entry.
- Test the remote to ensure it controls your device. If not, repeat with the next code for your brand. Use the volume buttons to verify functionality. If issues persist, restart from Step 1.
- Press the AT&T mode key to resume normal operation.
Repeat the process for all devices (TV, DVD, soundbar, etc.). The AUX key is for audio devices by default.
Brand Search
Before you start, ensure the device is powered on and producing sound. Find your device’s brand in the table below and note its number (if not listed, proceed with Code search).
| Digit | TV | DVD/Blu-Ray | Audio Device |
|---|---|---|---|
| 1 | LG | Insignia | Bose |
| 2 | Panasonic | LG | Denon |
| 3 | Philips, Magnavox | Panasonic | LG |
| 4 | RCA | Philips, Magnavox | Onkyo |
| 5 | Samsung | Pioneer | Panasonic |
| 6 | Sanyo | RCA | Philips |
| 7 | Sharp | Samsung | Pioneer |
| 8 | Sony | Sharp | Samsung |
| 9 | Toshiba | Sony | Sony |
| 0 | Vizio | Toshiba | Yamaha |
- Press and hold the OK and MENU keys for 3 seconds until all mode keys flash red twice, followed by 2 short beeps, confirming programming mode.
- Press the mode key (TV, DVD, or AUX) for the device type you want to set up. The selected mode key will light red and stay on.
- Press and hold the digit key corresponding to your brand. Release the key once the device turns off (TV/DVD) or mutes (audio). The mode key will blink red twice, and you’ll hear 2 short beeps, confirming successful programming.
- Press the POWER key to turn the device back on (TV or DVR) or MUTE to unmute (audio devices).
- Verify functionality by testing the volume buttons. If it doesn’t work, restart from Step 2.
- Press the AT&T mode key to return to normal operation.
Code Search
- Press and hold OK and MENU for 3 seconds until all mode keys flash red twice and you hear 2 short beeps, confirming programming mode.
- Press the mode key for the device you want to set up. The mode key will light up red.
- Point the remote at the device and press and hold FAST FORWARD. Release it as soon as the device turns off (TV/DVD) or mutes (audio).
- Press POWER to turn the device back on (TV/DVD) or MUTE to unmute (audio).
- Check if the volume controls work. If not, repeat Step 1.
- Press the AT&T mode key to return to normal operation.
So that all about programming U-verse remote controls for various devices. I hope the article helped you pair your remote and the code lookup was helpful. If you have any questions, just comment them below and I will get back to you.